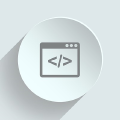PostgreDB 설치 (PostgreDB Setup)
설치환경 : Windows 10
1. PostgreDB 설치
1.1. 설치파일 다운로드
윈도우즈용 설치 파일은 현재 EnterpriseDB사가 배포
Download URL
https://www.enterprisedb.com/downloads/postgres-postgresql-downloads
1.2. PostgreSQL 설치
- postgresql-[버전]-windows-x64.exe 파일을 실행
- Next 클릭
- 설치할 소프트웨어를 선택하는 대화창(Select Components)에서 아래 2개만 설치
[ ]
PostgreSQL Server
[ ]Command Line Tools - Next 클릭 후, PostgreSQL 서버를 사용하면서 자료저장 위치 지정(default)
- 기본 데이터베이스 관리자 postgres계정
비밀번호지정 - 포트 지정 >
15432(기본포트가 아닌 다른포트번호) 으로 수정후 [Next] 클릭
2. PostgreDB 서버 사용하기
2.1. PGADMIN 설치파일 다운로드
클라이언트 - 데이터베이스 조작 GUI 도구
Download URL
https://www.pgadmin.org/download/
2.2. PGADMIN 설치
pgadmin4-[버전]-x64.exe 실행
기본 설정대로 [Next] 클릭하여 설치
2.3. PGADMIN 실행
특징
- 자체 웹서버 실행
웹 브라우저로 접속하여 데이터베이스 조작가능- pgAdmin 응용프로그램을 실행시 OS의 기본 웹브라우저가 실행되면서 pgAdmin 웹프로그램을 실행하는 url을 호출
- 첫 접속시 최상위 관리용 비밀번호 지정
- 왼쪽에 있는 Servers 글자 클릭시
기본 PostgreSQL 서버접속됨
2.4. PGADMIN 사용
화면 왼쪽 서버 트리 영역(객체 트리 영역)에서 데이터베이스 - 스키마까지 선택
상단의 (Tools)도구들 -> (
Query Tools)쿼리 도구 선택하면, SQL명령 입력 및 실행 가능select version()
2.5. Windows PostgreSQL 외부접속 허용설정
pg_hba.conf접속 허용 IP 설정C:\Program Files\PostgreSQL\{Version}\data\**pg_hba.conf**C:\Program Files\PostgreSQL\13\data\**pg_hba.conf**pg_hba.conf
# TYPE DATABASE USER ADDRESS METHOD # 특정 IP 허용 host all all 192.168.0.X/32 scram-sha-256 # 특정 IP대역 허용 host all all 192.168.0.X/24 scram-sha-256